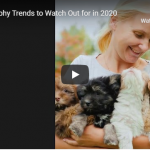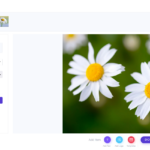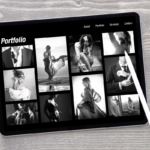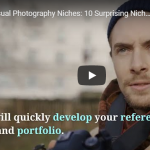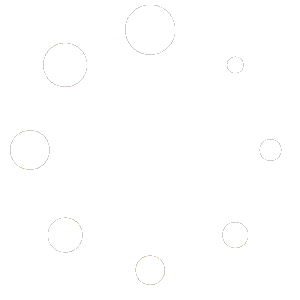Why should you consider the opacity of your watermark?
One of the most common problems that photographers face is adjusting their watermark to be appropriately visible and not overly obtrusive. This blog post will show you how to reduce the opacity on every photo in one batch. The process for this can be done with a few clicks – no need to go through each individual photo to adjust the watermark opacity!

What is Watermarking?
Watermarking is the process of adding a recognizable image or pattern to an output, often in order to identify the copyright holder. This technique has been used for centuries by artists and architects, but it wasn’t until the 20th century that watermarks were used on paper documents as well. Today, digital watermarks are common on many different types of media files including images and various forms of photography.
It is a technique that you can use to protect your images from being used without permission. When you watermark an image, you add something like your name or logo to it so that people know who owns the content.
Why Does Opacity Matter in Watermarking?
When you are watermarking your photo, there is something very important to consider: opacity. The purpose of the watermark is often to deter people from stealing or copying your work. It should be subtle and not too distracting. If it’s too light, then people will be able to see through it and steal your work even more easily! However, if you have any text on your photo, then opacity becomes more important because it will need to be visible at different levels of transparency depending on what part of the picture it occupies.
Open the Photo Editing Software of Your Choice
A watermark is a symbolic or graphical image or text that identifies the copyright holder of a work. When you are adding one to your images, it’s important to make sure that the software you’re using has an option for transparency and positioning. Here are some things to keep in mind when making a watermark:

- Make sure that the size of your watermark matches your original photo (you don’t want it too small)
- Choose whether the text will be vertical or horizontal
- Choose a color that is easy to read
- Make sure you have enough space for the text and logo (if applicable)
- In some cases, your watermark may be cut off. If this happens, remember to use negative spacing so it remains readable when cropped out of its original context.
Some common types of watermarks are: copyright, “do not copy,” or an organization’s name/logo. Once your design has been finalized in Photoshop or on another editing software program, make sure there is no white showing around the edges of the image before uploading it onto social media!
Batch Watermarking
Ever found yourself trying to watermark a folder of photos, only to find out that you need to do them one at a time? It is easy enough for some people, but others may find it tedious. Luckily there is an easier way! In Watermarquee, you can click “Select Photos to Watermark” and choose in your desired folder up to 5 photos for the free account and unlimited in the premium account.
This will save you time and also make it easier for the next person who has to watermark and adjust the opacity of a photo. All they have to do is click “Select Photos to Watermark”, find your folder of photos, then choose one at a time if needed.

Apply a Watermark to Each Image with Opacity at 50% (or Whatever You Desire)
All you have to do is open the image in Watermarquee, add your watermark text or logo, and use the opacity tool set at 50% or whatever percentage you want. Once done, save it as a new file under a different name so that when someone downloads the original they’ll see both versions of your work!
Save the Images as New Files, Keeping Their Original Names and Locations
Many people watermark their images to protect them from being stolen and used without permission. This is an important step for any content creator, as it can be difficult and expensive to try to get images back if they are taken without your consent. However, many people make the mistake of saving the image after they have applied a watermark with a new name – this can create confusion later on when trying to identify which version is original.
First, make sure that you are saving the image as a new file. Remember to keep the original name of the photo intact and save it in its original location! This will ensure that any watermarks are not lost or become difficult to identify later on.
For example: if I have an “image_name” saved at C:\Users\Alice\Pictures\Photos-Watermarked Images, then my folder should now be called “C:\Users\Alice\Pictures – Watermarked Images”. Saving these images without changing their names can cause confusion when people try to find them again because they might seem like duplicates with different titles (but still contain your copyright information).
Delete Unedited Photos from Your Hard Drive to Save Space
Do you ever find yourself looking for an image that is on your computer but can’t seem to find it? If so, then there are two possible reasons. One option is the file was deleted and another possibility is that the folder containing the image was moved or renamed. A third option could be that a new folder with a duplicate name has been created without realizing it.
In order to prevent these problems from occurring, we recommend following this simple process: first watermark all of your images, then delete any folders that have unedited or unnecessary files in them to save hard drive space!

Conclusion
You’ve made it this far! Congrats. Now, go through the steps of adding watermarks to all your photos and adjusting the opacity, as well.
Start unlimited watermarking today with Watermarquee and have fun coming up with your own watermark ideas with adjusted opacity and let us know how it goes in the comments below. We can’t wait to see what you come up with!